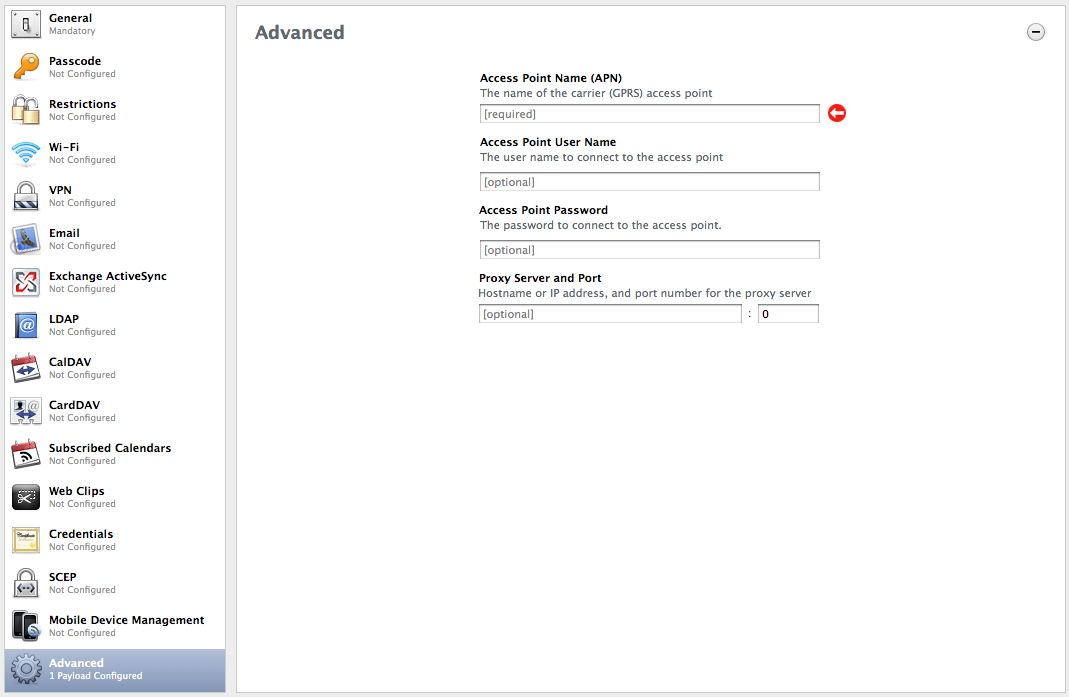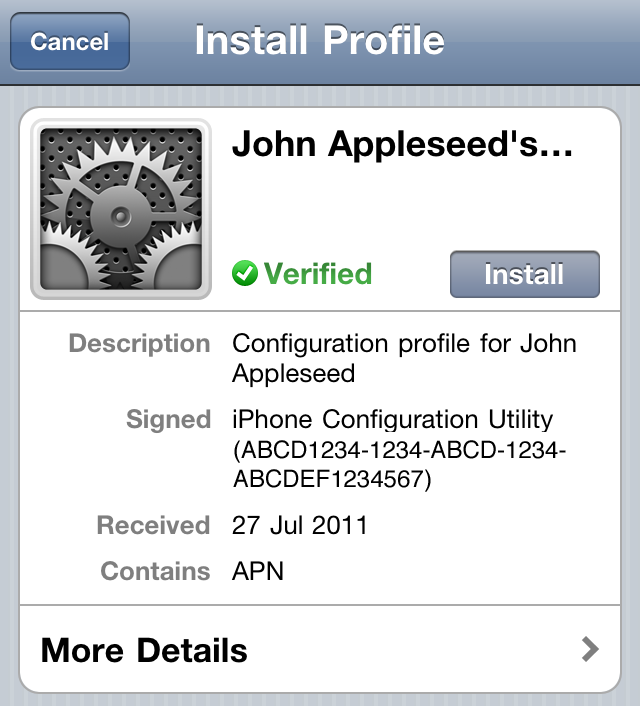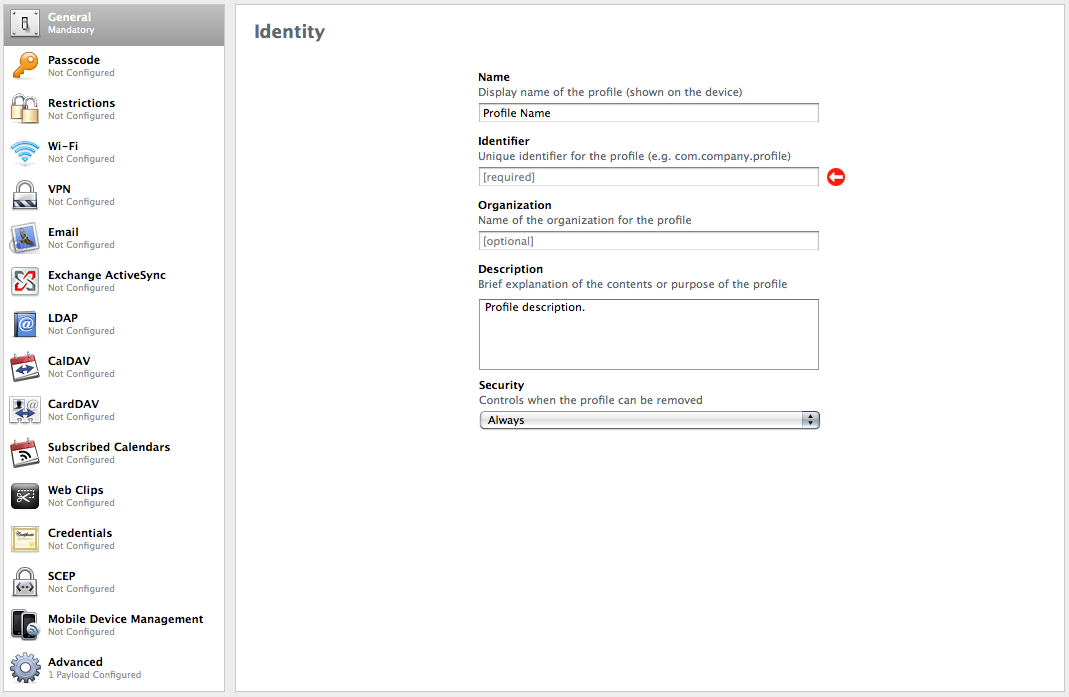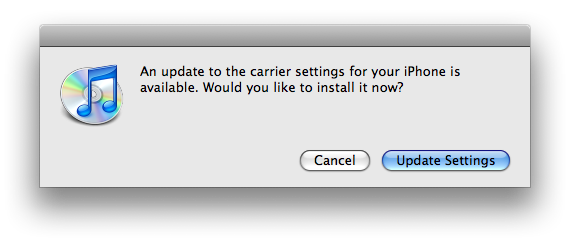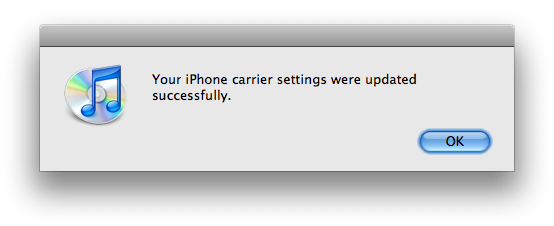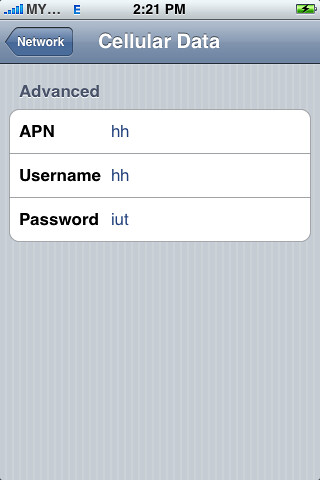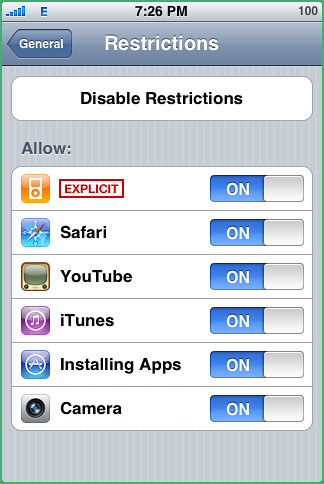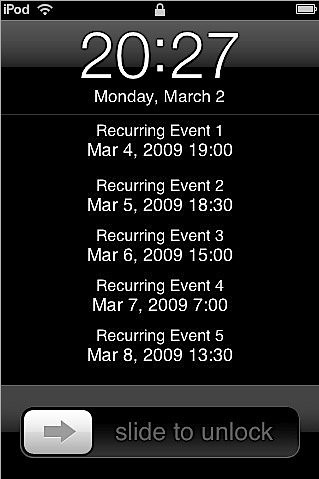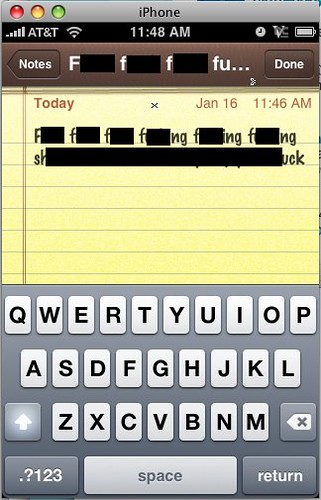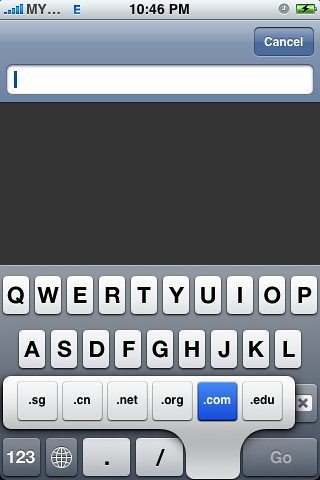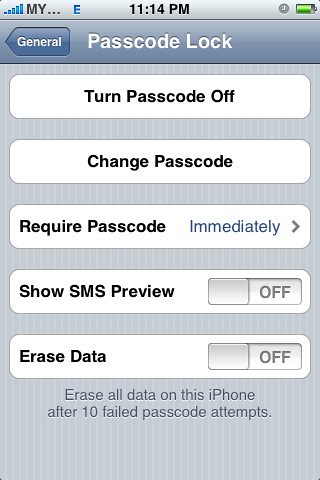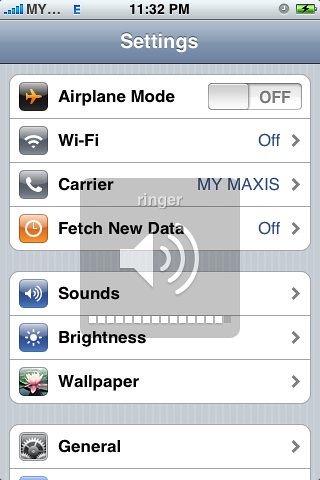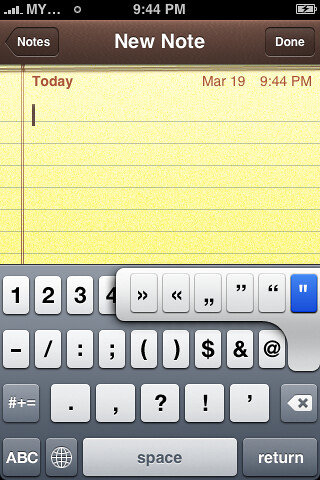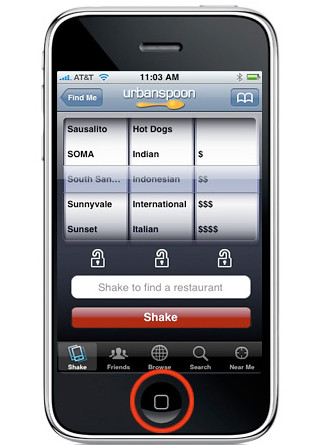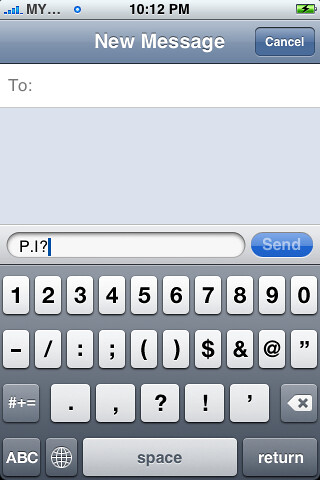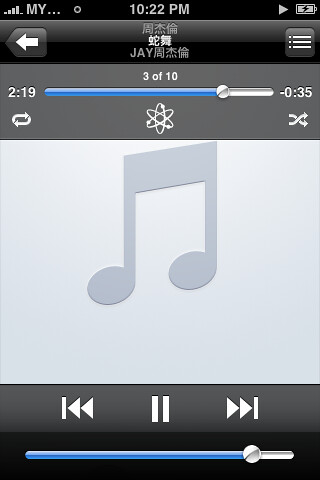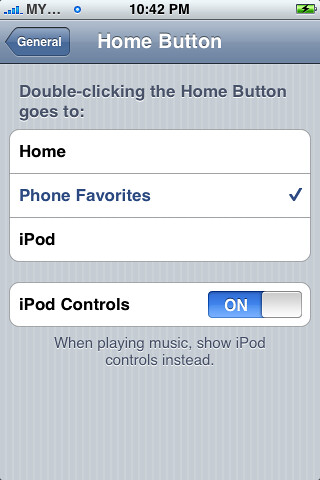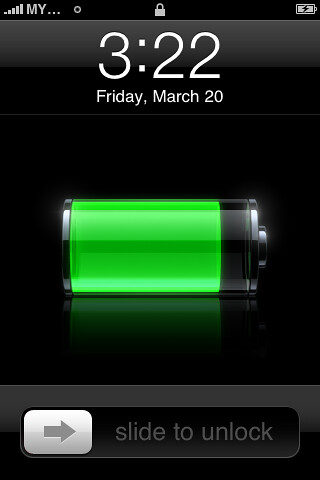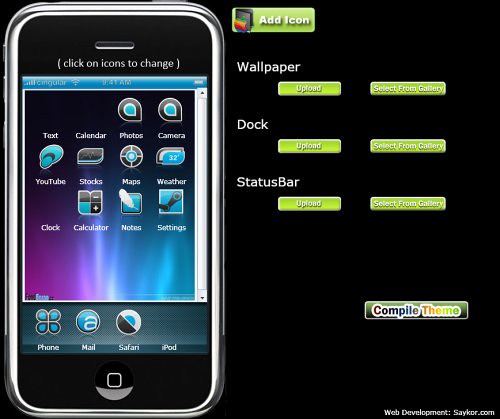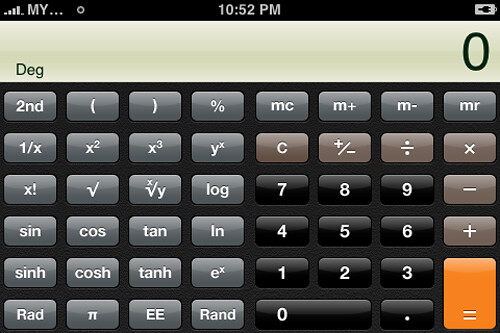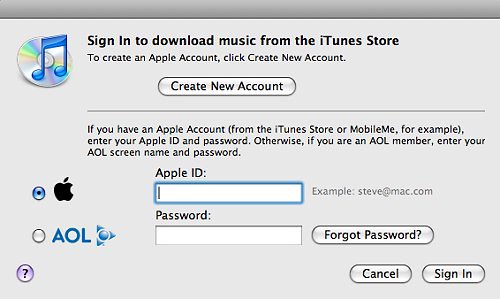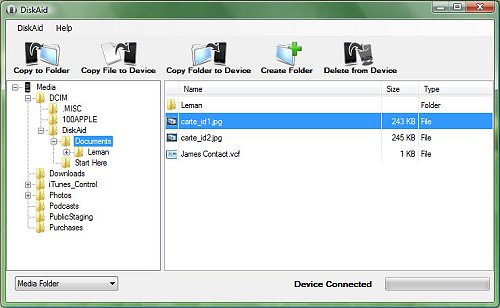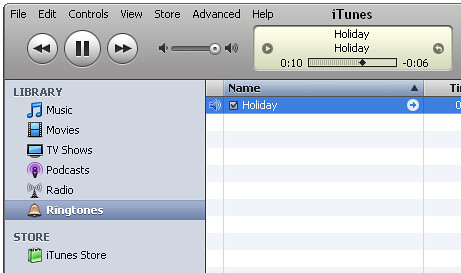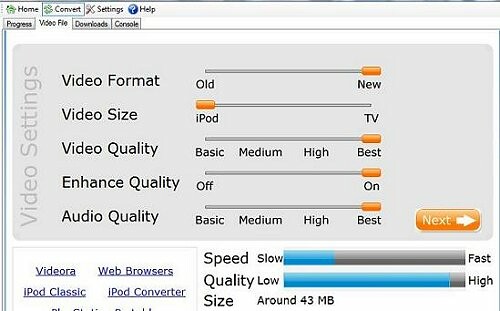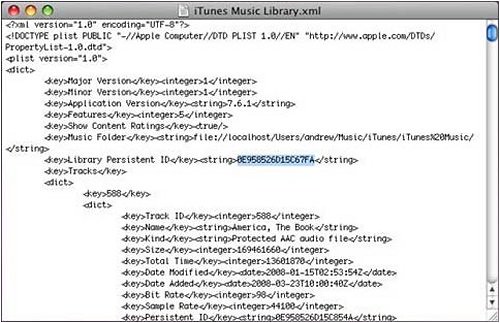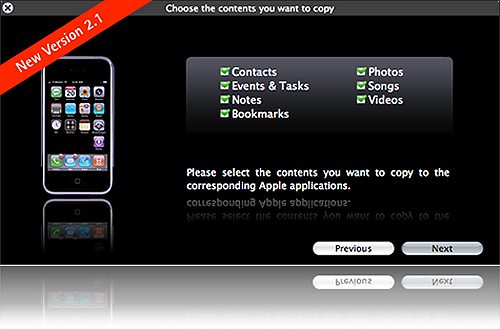(a.k.a. the Wireless Internet you already have)
John R Chang

Here's how you can get your Mac on the Internet using your
GSM cell phone (e.g. T-Mobile, Cingular, AT&T). If you have a CDMA cell
phone (e.g. Verizon Wireless, Sprint PCS), see instead How To Use Your
CDMA Cell Phone as a USB Modem in Mac OS X. The instructions on this page
assume you're using Bluetooth to
connect your phone to your computer.
You need:
- A Mac with Bluetooth. Get a
D-Link
Bluetooth USB Adapter if your computer doesn't have built-in Bluetooth.
- Mac OS X
v10.4 Tiger,
v10.3 Panther, or at least v10.2 Jaguar.
- A GSM phone that supports Bluetooth (e.g. Sony Ericsson T68i or
T610).
- An Internet Service Provider (ISP) dial-up account, e.g. EarthLink,
or
GPRS data service from your cellular provider, e.g.
T-Mobile Internet
option. [Previously this worked with the "t-zones" option, but now port 80 is
blocked unless you're paying for "T-Mobile Internet." -jrc 1/10/05]
Dial-Up Account vs. GPRS Service
With most GSM phones, you have two ways to get online. The first is to use
your cell phone as a traditional analog telephone modem. You'll use voice
minutes from your existing cell phone service plan, and you'll connect using a
standard PPP-based ISP dial-up account, such as EarthLink. This approach is
slower and less reliable, but costs nothing extra if you already have an ISP
account.
The second is to use your cellular provider's
GPRS service. Since
GPRS is a digital data service, you don't connect through analog modems, so
both connection and data transfer speeds are faster. If you've subscribed to
WAP service ("wireless web") on your cell phone, you may already GPRS enabled;
however, most providers charge by the amount of data transmitted per month.
First-Time Setup
1. Download and install a modem script for your phone if necessary.
| Dial-Up Account |
GPRS Service |
| Mac OS X ships with a number of modem scripts. |
Skip this step. |
2A. Use the Bluetooth Setup Assistant to set up your phone.
- Open Applications -> Utilities -> Bluetooth Setup Assistant.
- Select the "Mobile Phone" device type.
- Complete the pairing process.
- Select "Access the Internet."

| Dial-Up Account |
GPRS Service |
| Choose "Dial a specific access number..." |
Choose "Use a direct, higher speed connection...." |
- On the next panel, enter the necessary information:
| Dial-Up Account |
GPRS Service |
Enter the Username, Password, and Phone Number for your
ISP account.Choose the appropriate modem script for your phone. If one doesn't exist, try one that looks like it could possibly work.
(For example, "Ericsson T39 14.4" works with Sony Ericsson T68i/T610.)
Otherwise, download and install the necessary modem scripts for your phone
from http://www.taniwha.org.uk/
and try again. |
If you use T-Mobile Internet: Leave Username and
Password blank. Enter the GPRS CID String for your account. I personally use "*99#". According to the T-Mobile Tier2 DDC Group: The dial string is usually *99# for Nokia Phones that
already have T-Mobile Unlimited Internet (APN: internet2.voicestream.com
for $19.99/mo) or T-Mobile VPN (APN: internet3.voicestream.com for
$19.99/mo). Settings saved as GPRS profiles in the phone, other phones have
*99***1# or *99***2# or *99***3# depending on the
APN's CID# of the particular (internet2/3) GPRS profile location saved. If this doesn't work, refer to
Ross Barkman's GPRS Info
Page for more information. You may need to download and install a GPRS
modem script for your phone. |

or
2B. Use the Bluetooth and Network system preferences to set up
your phone, using the settings described above.
Usage
1A. Use Internet Connect to establish a connection.
- Open Applications -> Internet Connect.
- Select the Bluetooth pane. (On Panther, make sure the "Main Number"
configuration is selected.)
- Click Connect.

or
1B. Use the Modem menu extra to establish a connection.
- If you don't see this menu, go back to the "Modem" tab of the Network
preference, and select "Show modem status in menu bar."
- Make sure Bluetooth is selected in the menu.
- Choose Connect.

Troubleshooting
"Could not open the communication device." Make sure your phone is
correctly paired with your computer. Make sure your computer has Bluetooth
installed and enabled.
"No carrier detected. Please check phone line connection and try again."
- Use a different or slower modem script. I got the Dial-Up method working
with the "Ericsson T39 14.4" script, but not with the faster 19.2 and 28.8
scripts.
- On Panther, make sure you're setting the modem script in the right place.
The "Main Number" configuration of Internet Connect corresponds to the "PPP"
tab of Network preference. Other configurations in Internet Connect can be set
to other modem scripts.
- Make your phone rescan for networks. (On the Sony Ericsson, choose
Connectivity -> GSM Networks -> New Search.) Or, just turn off your phone and
turn it back on.
- You can try fiddling with the "Wait for dial tone before dialing," "Send
PPP echo packets," etc. settings, but this should not be necessary if you're
using a proper modem script.
"The connection has failed. Please verify your settings and try again."
If you're using GPRS, change your modem script to a different CID number and try
again.
"No answer from the remote site. Please verify your phone number and try
again."
- If you're using GPRS, make sure you're within range of data service. Try
browsing the web on your cell phone. Contact your cellular provider for
support if GPRS does not work.
- Make your phone rescan for networks. (On the Sony Ericsson, choose
Connectivity -> GSM Networks -> New Search.) Or, just turn off your phone and
turn it back on.
Tips
Casey Z got his Motorola RAZR working over USB: "I connected my Motorola RAZR
V3 to my Mac and it auto detected it as a modem. I went into the settings and
changed to modem to a JRC USB Modem which was in the list. afterwards I used
*99# as the phone number and it connected without a problem."
If you have a question, please re-read the above, then visit the
maccellphone forum.
If you have a comment, you can write to ,
but I can't respond to individual technical questions. Thanks for understanding.