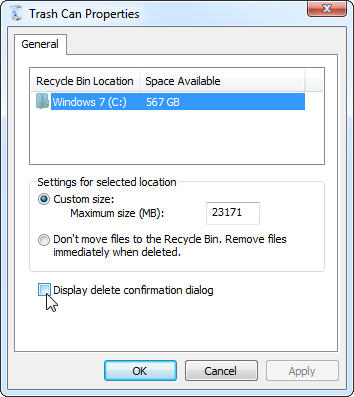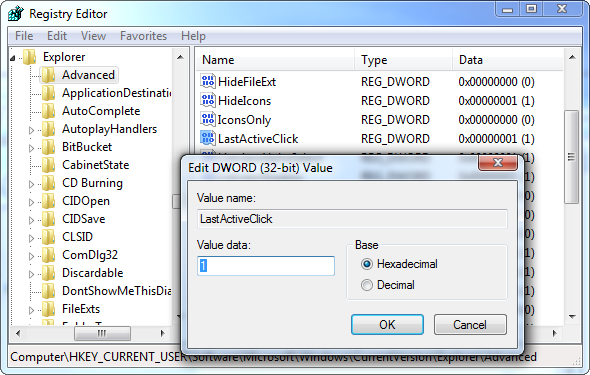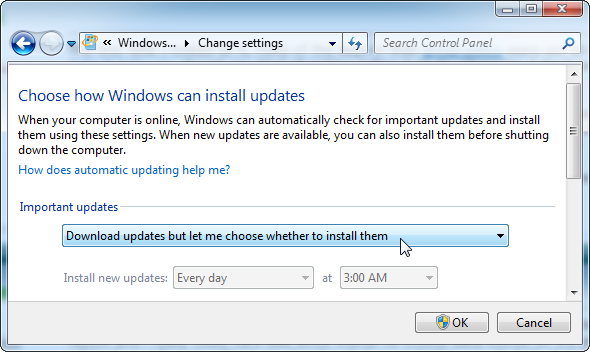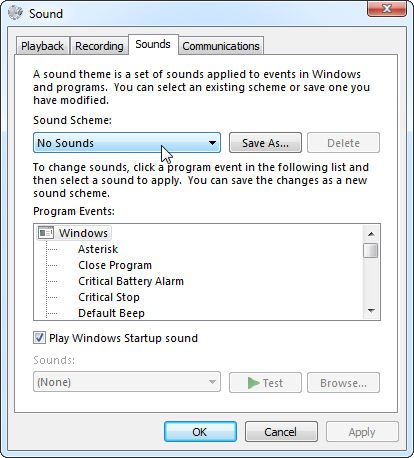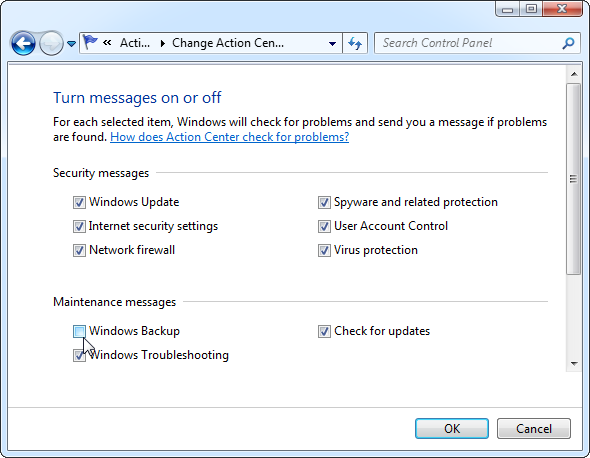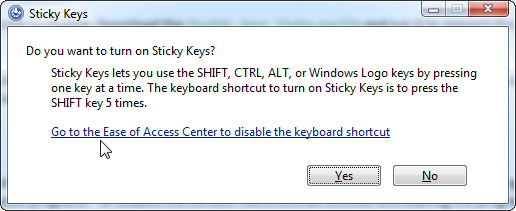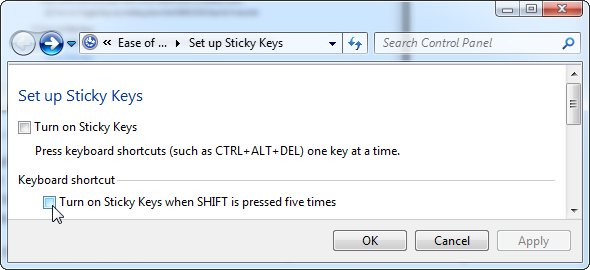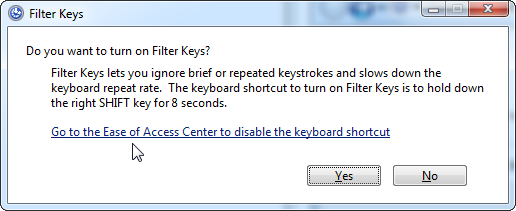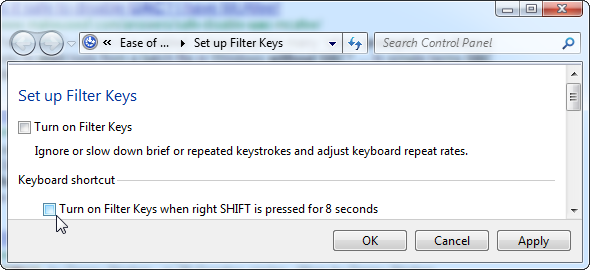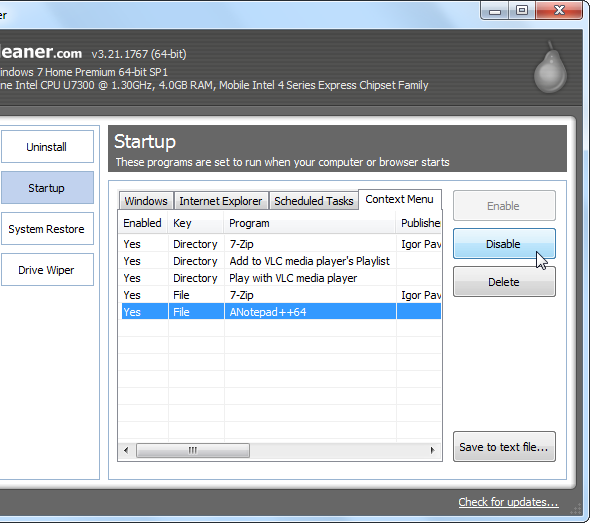We make do with Windows, but it isn't perfect. In fact, Windows computers can be extremely annoying. They’re full of all sorts of annoying features that just get in our way and slow us down, distracting us from getting work done or doing whatever else we want to do. We’ll help you disable some of the worst Windows annoyances.
Many of these features exist for good reason and are useful to some people. However, for many people, these features just get in our ways. Disabling them gets Windows out of our way, making using a Windows computer a less annoying experience.
Delete Confirmation
Windows 7 asks for confirmation every time you delete a file. If you frequently delete files, this can be obnoxious. You can always get back accidentally-deleted files by restoring them from the recycle bin or using the undo option in Windows Explorer, anyway.
To disable delete confirmation, right-click the Recycle Bin icon on your desktop and select Properties. Uncheck the Display delete confirmation dialog option.
Caps Lock
Does anyone actually use the Caps Lock key for anything? The only time most people press the Caps Lock key is by accident, resulting in accidentally capitalized text and backspacing.
Luckily, you can actually disable the Caps Lock key in Windows by changing a setting in the Windows Registry. Download the disable_caps_lock.reg file, double-click it, and you won’t have a Caps Lock key anymore. (When you press the key on your keyboard, nothing will happen.)
Multiple Clicks To Activate a Window From The Taskbar
Windows 7’s taskbar is an improvement from the classic Windows taskbar, but it’s a step back in one way. When you have multiple windows open for the same program, clicking the taskbar icon will open a thumbnail list of the windows you have open. You’ll need to click a second time to activate a program's window. In other words, it takes two clicks to restore a window you were using instead of a single click.
You can speed things up, making a single click on the taskbar icon restore the window you were last using. (You can continue clicking it to cycle through the other open windows.)
This also requires a registry hack. Press the Windows key, type regedit, and press Enter to open the registry editor.
Navigate to the following key:
HKEY_CURRENT_USER\Software\Microsoft\Windows\CurrentVersion\Explorer\Advanced
Right-click in the right pane, create a new DWORD value, and name it LastActiveClick. Double-click the LastActiveClick setting and change its value to 1. (You’ll have to log out and log back in after doing this.)
Windows Update Restart Prompts
After Windows installs updated automatically, it will prompt you to restart every 4 hours. (Windows 8 actually doesn’t harass you like previous versions of Windows do, but that’s a cold comfort if you’re still using Windows 7.)
Many tweaks people recommend to disable this pestering pop-up don’t seem to work properly. One sure-fire solution is to set Windows Update to "Download updates but let me choose whether to install them". When you’re ready to install updates, you can tell Windows to download the updates, and then you can restart your computer. Windows will wait patiently until you allow it to install updates, so you can only install updates when you're ready to restart, not when you’re in the middle of working.
To access this setting, open the Windows Update control panel and click Change settings in the sidebar.
Windows Sounds
By default, Windows enables a lot of obnoxious sounds. Some people may like this, but other people would rather enjoy their music or silence in peace.
You can disable these sounds by right-clicking the speaker icon in your system tray and selecting Sounds. Select No Sounds in the Sound Scheme box to disable all sounds. You can also change or disable individual sounds from here, if you like.
Action Center Messages
Windows’ Action Center messages can be useful – for example, they alert people who don’t have an antivirus. However, the Action Center also provides other messages that may not be as useful. For example, it shows a message prompting you to enable Windows Backup. If you’re using another backup solution, this is annoying.
To disable such messages, open the action center by clicking the flag icon in your system tray and selecting Open Action Center. Click Change Action Center settings in the sidebar and uncheck the types of notifications you don’t want to receive.
Aero Shake
When you grab a window’s title bar and shake it around on your screen, Aero Shake minimizes other active Windows. This can be annoying if you only ever accidentally use this feature.
This also requires a registry hack to disable. Download the Disable_Aero_Shake.reg file and run it to prevent this from happening in the future.
Sticky Keys
Sticky Keys is a useful accessibility feature for some people. However, for most of us, Sticky Keys just gets in the way when we enable it by accident. When you tap the left Shift key five times, the Sticky Keys pop-up will appear. Click the “Go to the Ease of Access Center to disable the keyboard shortcut” option when the pop-up appears.
Uncheck the “Turn on Sticky Keys when SHIFT is pressed five times” option. The pop-up won’t appear in the future. (If the pop-up doesn’t appear at all for you, congratulations – you already have Sticky Keys disabled.)
Filter Keys
Filter Keys works similarly to Sticky Keys. It appears when you hold down the right Shift key for 8 seconds. Once you do, you’ll see the Filter Keys pop-up.
You can then disable Filter Keys in the same way you disabled Sticky Keys.
Cluttered Context Menus
Programs love adding context menu items, but your context menus can become longer and longer the more programs you install. To clean things up, you can uninstall some programs – or disable the context menu entries without uninstalling the programs.
Read our guide to disabling context menu entries for instructions.
Are there any other Windows annoyances you disable? Share your favorite tips in the comments!
Image Credit: Man looking at computer in desperation via Shutterstock